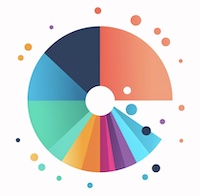¿Cómo reparar los elementos de registro dañados?

Los elementos de registro dañados pueden generar gran frustración y preocupación en los usuarios, ya que los errores que causan pueden afectar el correcto funcionamiento de los programas o incluso todo el sistema operativo. Si te encuentras en esta situación, ¡no te preocupes! Existen soluciones prácticas y sencillas para reparar los elementos de registro dañados.
La primera opción es utilizar la herramienta de reparación de registro de Windows, que se encuentra en el panel de control del sistema operativo. Esta herramienta puede detectar y reparar automáticamente los errores en el registro de Windows, y es una forma fácil y rápida de solucionar problemas.
Otra opción es utilizar un software de optimización y limpieza de registro, como CCleaner o Auslogics Registry Cleaner. Estos programas pueden escanear el registro en busca de errores y eliminarlos de manera segura, sin afectar el rendimiento del sistema. También pueden realizar copias de seguridad del registro antes de realizar cualquier cambio, por lo que puedes estar seguro de que no se perderá información importante.
Es importante tener en cuenta que no se recomienda modificar manualmente el registro de Windows si no se tiene experiencia en el tema, ya que esto puede causar daños irreparables al sistema. Además, siempre se debe realizar una copia de seguridad del registro antes de realizar cualquier cambio, para estar seguros de que se puede restaurar el sistema en caso de algún problema.
En resumen, si estás experimentando errores en el sistema debido a elementos de registro dañados, hay varias opciones que puedes utilizar para solucionar el problema. Desde la herramienta de reparación de registro de Windows hasta los programas de optimización de registro, siempre hay una solución para cualquier problema que pueda surgir. Recuerda siempre ser cuidadoso y prudente al realizar cambios en el registro de Windows, y si tienes dudas, siempre busca ayuda de un experto.
¿Cómo reparar registros dañados en Windows 10?
Los registros en Windows 10 son una parte esencial del sistema operativo. Estos archivos contienen información vital sobre el rendimiento y configuración de tu equipo. Sin embargo, a veces los registros pueden dañarse y causar problemas como bloqueos, lentitud y errores del sistema. Si has experimentado problemas similares, quizás necesites reparar tu registro de Windows 10. Afortunadamente, hay varias maneras de hacerlo.
Antes de comenzar, debes hacer una copia de seguridad de tu registro. Esto es importante para que, en caso de cualquier problema, puedas restaurar tu registro a la configuración anterior y evitar pérdida de datos. Una forma de hacer una copia de seguridad es utilizando el Editor del Registro de Windows. Solo tienes que abrir el editor, hacer clic en "Exportar" y guardar el archivo en un lugar seguro.
Una vez que hayas hecho una copia de seguridad de tu registro, puedes intentar repararlo utilizando la herramienta "Restaurar sistema". Esta herramienta permitirá que tu equipo vuelva a una configuración anterior antes de que los registros se dañaran. Para acceder a la función Restaurar sistema, haz clic en "Inicio", busca "Restaurar sistema" y sigue las instrucciones.
Otra forma de reparar los registros dañados es utilizando una herramienta de reparación de registro. Hay varias herramientas de terceros en línea que pueden analizar y reparar los registros de Windows 10, como CCleaner, Glary Utilities y Registry Repair. Sin embargo, ten en cuenta que algunas de estas herramientas pueden causar más daño o incluso malware si no se utilizan correctamente.
También puedes intentar hacer una reparación manual al registro utilizando la herramienta "Regedit". Esta herramienta te permitirá editar y eliminar valores o claves dañadas en el registro. Para acceder a esta herramienta, haz clic en "Inicio", busca "Regedit" y abre el Editor del Registro de Windows. Sin embargo, ten cuidado al hacer cambios en el registro ya que puedes dañar aún más tu sistema operativo.
En resumen, reparar registros dañados en Windows 10 es importante para prevenir problemas de rendimiento y errores del sistema. Hay varias formas de hacerlo, como hacer una copia de seguridad de tu registro, restaurar tu sistema a una configuración anterior, utilizar herramientas de reparación de registros o editar manualmente el registro. Escoge la opción que sea adecuada para ti y siempre ten en cuenta la importancia de hacer una copia de seguridad antes de cualquier cambio en el registro.
¿Cómo restablecer el registro?
Restablecer el registro puede sonar como una tarea complicada, pero en realidad es un procedimiento sencillo que puede resolver muchos problemas en tu ordenador. El registro de Windows es una base de datos que contiene información sobre todo lo que ocurre en tu PC, desde la instalación de programas hasta la configuración de dispositivos. Si el registro está dañado, puede causar problemas como cuelgues del sistema, mensajes de error y lentitud. Afortunadamente, puedes restablecer el registro en unos pocos pasos:
Paso 1 - Abre el Editor del Registro de Windows. En Windows 10, presiona la tecla de Windows + R, escribe "regedit" y presiona Enter.
Paso 2 - Haz una copia de seguridad del registro. Este paso es importante en caso de que algo salga mal durante el proceso de restablecimiento del registro. En la barra de menús del Editor del Registro, haz clic en "Archivo" y luego en "Exportar". Guarda el archivo en una ubicación segura.
Paso 3 - Navega hasta la clave de registro "HKEY_LOCAL_MACHINE\SYSTEM\CurrentControlSet\Control\Session Manager" y haz clic derecho sobre "Session Manager". Selecciona "Exportar" y guárdalo en otra ubicación segura.
Paso 4 - Elimina la clave "Session Manager". Selecciona la clave "Session Manager", haz clic derecho y selecciona "Eliminar".
Paso 5 - Reinicia tu PC. Después de reiniciar, el sistema creará una nueva clave de registro "Session Manager" con valores predeterminados, lo que restaurará el registro a su estado original.
En resumen, restablecer el registro es un proceso fácil que puede ayudar a solucionar muchos problemas que puedas tener en tu ordenador. Si decides hacerlo, es importante hacer una copia de seguridad del registro antes de comenzar para evitar problemas mayores. Siguiendo los pasos adecuados, puedes restaurar tu registro y devolver a tu ordenador su rendimiento óptimo.
¿Cómo reparar archivos dañados con símbolo del sistema?
En ocasiones, los archivos de nuestro equipo pueden dañarse y no funcionar correctamente. La buena noticia es que muchas veces podemos repararlos con la ayuda del símbolo del sistema.
Lo primero que debes hacer es abrir la herramienta del símbolo del sistema como administrador. Para ello, busca en el menú de inicio del equipo "símbolo del sistema", clic derecho en la opción y selecciona "ejecutar como administrador".
Una vez que tengas el símbolo del sistema abierto, debes escribir el comando "sfc/scannow". Este comando se encargará de escanear todos los archivos del sistema y reparar los dañados.
Una vez que ejecutas el comando, es posible que el proceso tardé unos minutos en completarse. Es importante no interrumpir el proceso de escaneo ya que esto puede causar más problemas.
Después de que se complete el escaneo, verifica si el archivo dañado se ha reparado. Si no, puedes intentar utilizar otros comandos en el símbolo del sistema para reparar el archivo, como "DISM /Online /Cleanup-Image /RestoreHealth".
En conclusión, reparar archivos dañados con el símbolo del sistema es una opción muy útil que puede ahorrarnos muchos problemas. Siguiendo los pasos adecuados, podemos solucionar muchos problemas de nuestro equipo de forma sencilla y rápida.
¿Cómo reparar mi equipo desde CMD?
Si tu equipo presenta algún problema y no encuentras la solución, puede que repararlo mediante el CMD sea una buena opción. El CMD es una herramienta de línea de comandos que permite ejecutar tareas de mantenimiento y reparación en el sistema operativo.
Lo primero que debes hacer es ingresar al CMD con permisos elevados, para esto debes hacer clic en Inicio, buscar CMD y seleccionar "Ejecutar como administrador".
Una vez dentro del CMD, es importante ejecutar el comando "sfc /scannow", para que realice una búsqueda de errores en los archivos del sistema y los repare automáticamente. Este proceso puede tardar unos minutos y a veces requerir una reinicialización del equipo.
Si después de ejecutar ese comando no se ha resuelto el problema, puedes intentar con "chkdsk /f", que analiza el disco duro y restaura sectores dañados. Este proceso puede tardar varias horas dependiendo del tamaño del disco duro.
Otra alternativa para reparar tu equipo mediante CMD es la utilización del comando "DISM /Online /Cleanup-Image /RestoreHealth", que busca errores en la imagen del sistema operativo y los soluciona. Este proceso también puede tardar varios minutos.
Una vez terminado cualquiera de estos procesos, reinicia tu equipo y verifica si el problema ha sido solucionado. Si no es así, es recomendable buscar ayuda de un técnico especializado o en foros dedicados al tema.